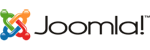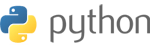Cómo hacer ping a una computadora
¿Acabas de conectar tu PC a una red o a Internet? ¿Quieres saber cuál es la manera más sencilla de comprobar si estás conectado correctamente? Los comandos “ping” y “tracert” te ayudarán a medir la latencia, también conocida como “lag”. Sigue estos sencillos pasos para comprobar la latencia de tu conexión.
Pasos
-
1Haz clic en el Menú Inicio>ejecutar y escribe ‘’cmd’’. También puedes buscar por el archivo ‘’cmd.exe’’ y ejecutarlo.Anuncio
-
2Presiona ‘’Aceptar’’ para abrir la pantalla ‘’Símbolo de sistema’’. Esta es la pantalla de comandos predeterminada de Windows.
-
3Comprueba tu dirección loop-back.
- Escribe ping 127.0.0.1 (es la misma en todas las computadoras, así que no te preocupes). Esto comprueba el chip de red de la computadora y no el módem, el router ni tu conexión a Internet.
- Pulsa ‘’Intro’’ para comenzar el ping.
- Coloca ‘’-t’’ al final de la línea para realizar este test continuamente.
- Para dejar de comprobar el ping presiona Ctrl+C.
- Escribe -n 20 al final de la línea para realizar 20 pings seguidos. Puedes reemplazar el número 20 con cualquier número de ping que quieras hacer (tiene que ser un número entero válido de 32/64 bits).
- Si todo va bien, verás algo como:
- Mira las estadísticas del ping. Deberían reflejar 0% de pérdidas.
- Comprueba la latencia de respuesta, ya que representa el tiempo que tarda la información en viajar del servidor a tu computadora. Los dígitos menores de 100 son muy buenos. La latencia varía bastante en relación a donde esté el servidor respecto a la computadora. Normalmente, la mayoría de conexiones deberían tener una latencia de pocos cientos de milisegundos. Si no hay conexión a la red verás un mensaje como “Petición fuera de tiempo” repetida varias veces.
-
4Comprueba tu puerta de enlace. Encuentra la IP de tu puerta de enlace predeterminada:
- Escribe ipconfig en la pantalla Símbolo de sistema.
- Pulsa Intro. Ahora la pantalla Símbolo de sistema mostrará el resultado del comando ipconfig.
- Encuentra los números bajo "Puerta de enlace predeterminada". Esta es la dirección IP que puedes usar para comprobar la conexión entre tu computadora y tu router o ISP.
-
5Ahora, comprueba más allá de tu red local. Comprueba la conexión entre tu módem, router, red local, o conexión a Internet usando una dirección IP de Internet.
-
6Comprueba la IP de un sitio web. En vez de escribir una dirección IP, escribe el nombre de un sitio de Internet, como por ejemplo www.google.com. Al hacer ping a un nombre de dominio, comprobarás también la capacidad de tu computadora para resolver las direcciones IP de los dominios de Internet (encontrar el número de la dirección IP a través del nombre del dominio).
-
7Comprueba el rendimiento de tu red e Internet (únicamente en Windows NT, 2000, XP, Vista y 7). Utiliza el comando ‘’tracert’’ para medir la respuesta de cada elemento que interviene en la red. Tu conexión a un servidor requiere de muchos “saltos” entre otros servidores y componentes de la red. Cuantos menos saltos en el camino, mejor. La mayoría de conexiones a un servidor incluyen al menos una docena de saltos. Para comprobarlo haz lo siguiente:
- Con el Símbolo de sistema abierto, escribe tracert xxx.xxx.xxx.xxx, reemplazando xxx.xxx.xxx.xxx con una dirección IP de Internet.
- Pulsa Intro y observa cómo se comprueba el ping de cada salto. El primer ping debería ser tu computadora, después el módem o el router, y el último ping debería ser la dirección a la que se desea llegar.
- Comprueba cómo el tiempo de respuesta hasta puntos más distantes es mayor que el de lugares más cercanos.